2RPGTOOLの素材規格まとめ(図解編)です。ここでは大まかな概要(それでもかなり長い記事です。)になりますので、細かい使い方などは別の記事を参考にしてください。また、表にまとめたものは 素材規格まとめ ( 2021/09/05投稿 ) の記事をご参照ください。
タイトル画面
タイトル画面はゲームの全体画面サイズと同じです。640×480になります。原寸サイズはこちらです。
※タイトル名をソフト側の設定で空白にして、ロゴを自作した例です

タイトル画面は 『 始めから・続きから・終了・PadA=0・PadB=0 』のボックスエリアが含まれますので、タイトル(自作)やコピーライトを入れる場合は被らないように気をつけましょう。このボックスの位置は以下のようになります。参考にしてください。
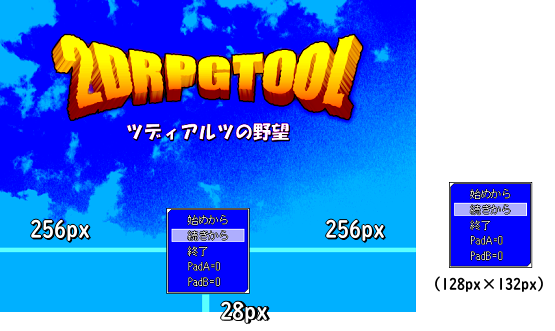
フェイス画像(顔グラフィック)
まずは、フェイス画像のサイズは以下のようになっています。
- 16×16モード = 32×32の2倍表示
- 32×32モード = 64×64(等倍表示)
フェイス画像は2タイプから選べる
フェイス画像は2つのタイプから選べます。
- フェイス専用の画像(主にパーティ用に適してます)
- キャラチップ内にフェイス画像を収録したもの (パーティ以外のキャラに適してます)
参考画像 ※サイズは16×16モードの例です

また、キャラチップ画像やフェイス画像の設定は「主人公パラメーター・初期設定・戦闘・乗り物設定」ダイアログから行いますが、フェイス画像の場合は「任顔画」ボタンを押して任意のファイルを選びます。
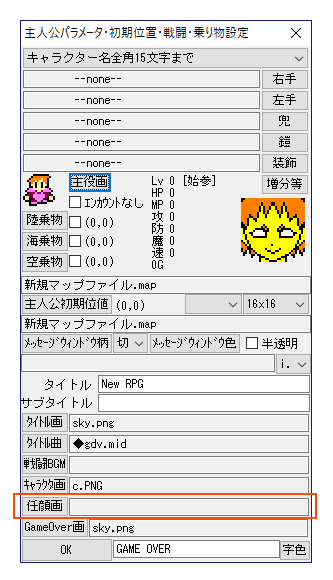
青(R:0 , G:0 , B:255)は背景色で使う
2DRPGTOOLでは、フェイス画像や歩行キャラ、イベント画像、モンスター画像では 、青(R:0 , G:0 , B:255)は背景色として利用します。そのため、この色は透過する仕様になっています。
ただし、透過するのは RGB(0,0,255)にのみ有効です。2,0,255であったり10,5,255などの場合は透過されません。仮にアルファチャンネル付きPNGを用いても同じです。半透明処理は行われません。あくまで透過はRGB(0,0,255)に対して有効ですので、ドット絵ではなくイラスト系の素材を作る際はこの点に気をつけましょう。
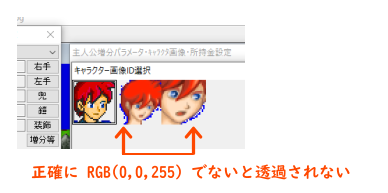
また、画像のどこかにRGB(0,0,255)が混ざっていても透過されるので注意しましょう。服の一部にRGB(0,0,255)の色ある場合、その色の箇所は透過してしまいます。
イラスト系の顔グラフィックの場合は32×32モードがお勧め
イラスト系の顔を小さいサイズの画像に収める場合、大きめのイラストを描きそれを縮小させる作業をすると思います。そうなると当然ながら画像の輪郭が多少ぼやけてしまいます。
16×16モードの場合、フェイス画像のサイズは32×32ですが実際の表示は 64×64 です。つまりゲーム画面上では 32×32 を2倍表示させるわけですから、さらに輪郭がぼやけて荒くなります。
フェイス画像をイラスト系にしたい場合は、32×32モードにした方が無難です。64×64の等倍表示なので16×16モードより鮮明に表示させられます。その際は他の素材もすべて32×32が基準になります。要は全体的に細かいグラフィックにしたい場合は32×32モードで素材を作った方が良いと思います。RPGツクールのような感じにできるのではないでしょうか。
例として、イラスト系の顔グラフィックで16×16モードと32×32モードを比較しましたので、ご参考ください。
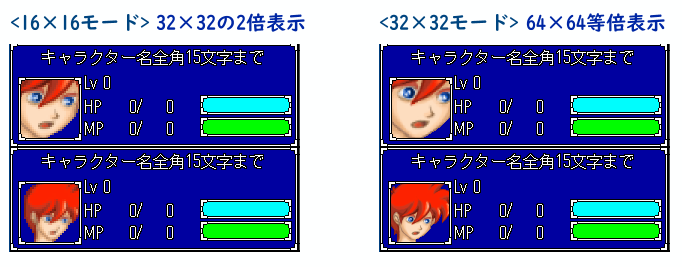
このように、顔をズームインした表現だと許容できそう(個人的には)ですが、顔全体を描いた場合だと違いがはっきり分かります。
モンスター画像
モンスター画像は16×16モードで最大105×105のサイズを扱えます。16×16モードでは2倍表示されるので、実際に表示されるサイズは210×210です。32×32モードは、210×210の等倍表示です。
まず戦闘画面は次のようになっています。
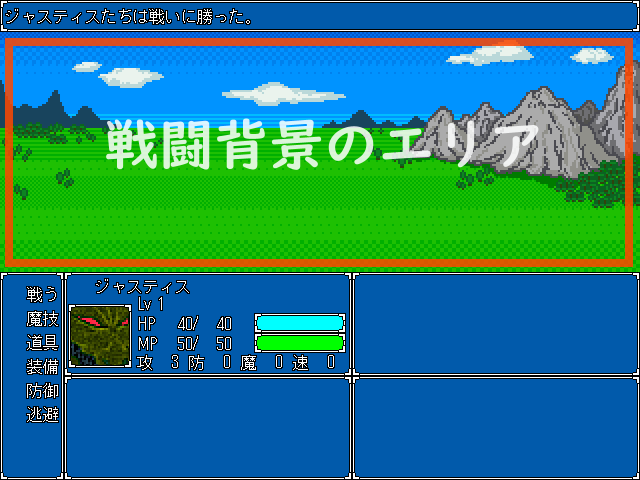
一度に表示させられるモンスターの数は最大で3体です。モンスター画像のサイズによって表示は変わってくるので作る時は色々試してみましょう。
簡単な例として、サイズ別でどのように表示されるかを挙げてみます。
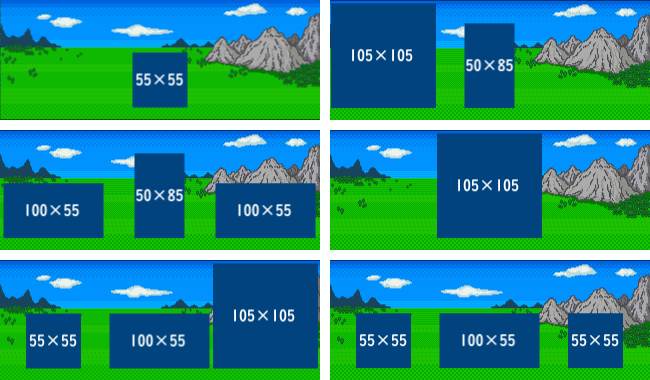
実際のモンスター画像だと次のような感じになります。
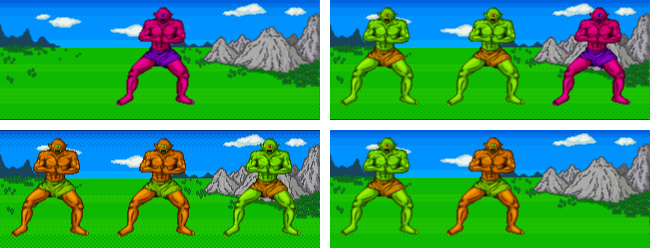
1つの画像を使いまわせるカラー変換機能
2DRPGTOOLには、歩行キャラ画像やモンスター画像のカラーを変換できる機能が搭載されています。つまり、バリエーションを増やすことが可能です。これは2DRPGTOOLの魅力の1つで、例えばキャラ画像は最大64体まで作れますがカラー変換はそれぞれ3色(元の色を含む)あるので、色違いのバリエーションを含めれば192体のキャラを利用できることになります。
モンスター画像については更に便利で6色(元の色を含む)から選べる形なので色違いのキャラを作る手間が省けます。使いまわしが出来るので非常に便利な機能です。ただし、登録できるモンスター数の上限は「255」なので作り過ぎには気を付けましょう。
ちなみに上記の戦闘背景に表示された化け物(サイクロプスのつもりです…)なんかもこの機能を利用して色違いにしています。2DRPGTOOLにはこのような手間を省いてくれる機能が数多く存在します。時短が叫ばれてる今のBダッシュモード時代にも最適な制作ソフトと言えますね。ありがたいです。
モンスター管理ウィンドウではモンスター設定も細かく出来ます。行動タイプも設けられていて、様々な特徴のモンスター設計が可能です。モンスター管理ウィンドウの画面は以下のようになっています。一元管理がしやすいUIです。
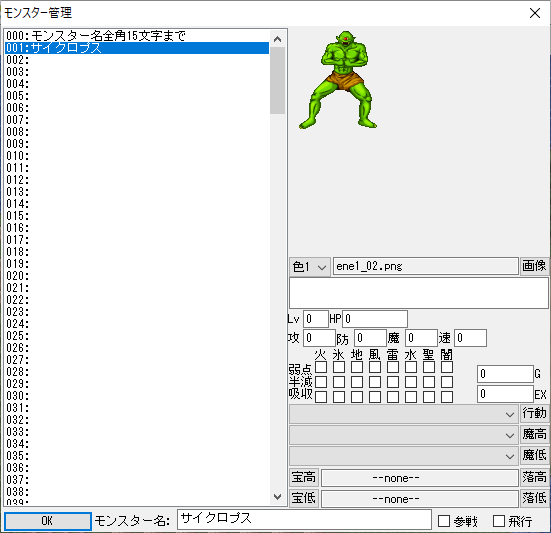
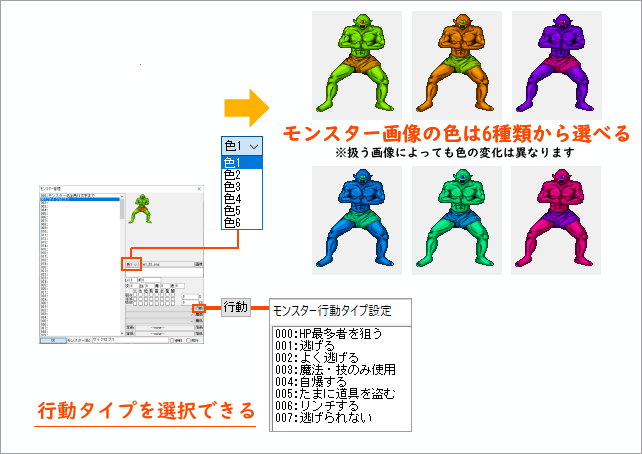
敵の増殖も可能
2DRPGTOOLでは、1度に表示されるモンスターは最大3体です。ですが戦闘の最中に敵が1体やられて空きスペースが出来た場合、敵に専用の「魔法/技」を設定してあれば増殖させることができます。
魔法/技の設定では敵だけが唱えられる魔法/技があり、これを設定しておくことで同種の敵が1体増える効果を得られます。運よく敵が唱えてくれれば増えます。
例えば、3体の敵が現れて1体倒します。残り2体になりますが、2体のうちのどちらかが「同種の敵が1体増える魔法/技」を唱えた場合、同種ですが敵が新たに出現するという流れです。もともと敵が1体の場合は、その敵がその魔法/技を唱えた時に増えます。尚、当たり前ですがもともと3体の場合は当然増えません。空きスペースが出来た時に増えると解釈してください。詳しい説明は別の記事で。
戦闘背景
戦闘背景として読み込める画像は、単独のものか1つにまとめたタイプの画像を利用します。
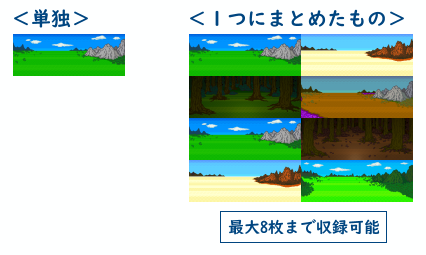
サイズは16×16モードの場合は以下の通りです。※ 32×32モードは倍のサイズ
- 単独画像のサイズ=320×120
- 1つにまとめた画像のサイズ=640×480
フィールドマップの場合は、1つにまとめた画像を使う
フィールドマップにおいては、原則として1つにまとめた画像を用います。なぜなら背景画像は個々に設定するのではなくオートタイルと関連付けられているからです。
2DRPGTOOLは、戦闘背景画像はオートタイルの内容によって自動で識別されます。例えば、マップ設定でフィールドタイプにしてマップを作る際はチップはオートタイルのみで構築しますが、オートタイルは次のような構造をしています。
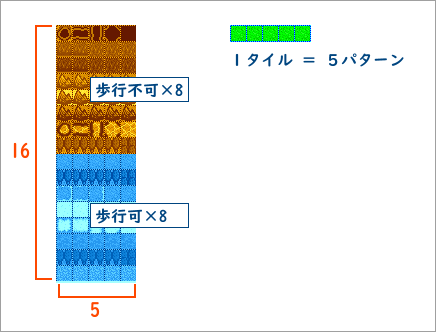
前半の8タイルは歩行不可で、後半の8タイルは歩行可能のオートタイルです。戦闘背景画像は後半の8タイル(歩行可能エリア)と関連付けられています。これらのタイルで描かれている箇所でモンスターが出現した時、戦闘背景が振り分けられる仕組みです。
オートタイルと背景画像の関連付けは以下の通りです。
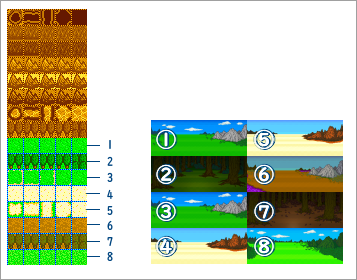
この順番で表示されます。これは別途ダイアログでの設定が不要なのでとても便利な仕様です。オートタイルと戦闘背景画像を取り込むだけで済みます。尚、順番を間違えると戦闘背景があべこべになるので気を付けましょう。
単独の戦闘背景画像は?
単独画像を用いるのは、「ノーマル」と「ダンジョン」の場合です。この場合は1つの画像が適用されます。
尚、ダンジョンの場合はダンジョン用のオートタイル仕様があって通常のオートタイル仕様ではありません。床・壁・天井の3パターンで構成されていて、ダンジョンマップ1つにつき1タイルという構成になっています。つまり、歩行可能は「床」のみなので、戦闘背景画像は1つとなります。
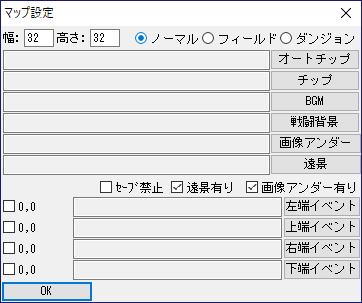
ちなみに、この3つのマップタイプの違いによって敵が出現するルールが多少変わります。なのでマップを構築する際は色々試して判断した方がよいでしょう。
キャラチップ
歩行キャラを収録する画像は、イベント画像や乗り物、吹き出し、波のアニメーションといった2DRPGTOOLでゲーム制作する上でコアとなる素材が集約されています(とても素材の管理がしやすいです)。ですのでキャラチップ専用ではありませんが、ここではキャラチップという扱いで説明していきます。尚、キャラチップ画像はシステムに依存してる画像なので1つの画像のみ使用可能です。複数の画像で使い分けはできません。
配置は以下の通りです。※マス目は16×16を1マスにしています。
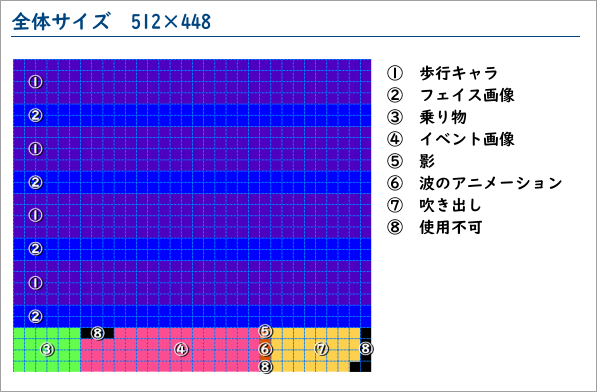
歩行キャラ
歩行キャラは1方向につき2パターンで、向き(方向)の順番は上から、左・後・右・前になります。これが1キャラの構成です。最大64体まで収録できます。下記のようになります。

肌の色を黄色にしてある理由は、次の項目をお読みください。
黄色(R:255 , G:255 , B:0)の使用で肌色になる
2DRPGTOOLでは、歩行キャラとフェイス画像については黄色(R:255 , G:255 , B:0)の色を使用すると、肌色に変換されます。モンスターの項目で「カラー変換機能」について触れましたがこの機能を活用する時に重宝する仕様です。
また、カラー変換機能を活用する場合は1つ注意する点があります。それは事前に肌の色を肌色にしないことです。理由は、肌の部分を肌色にしてしまうと肌も一緒に色が変わってしまうからです。
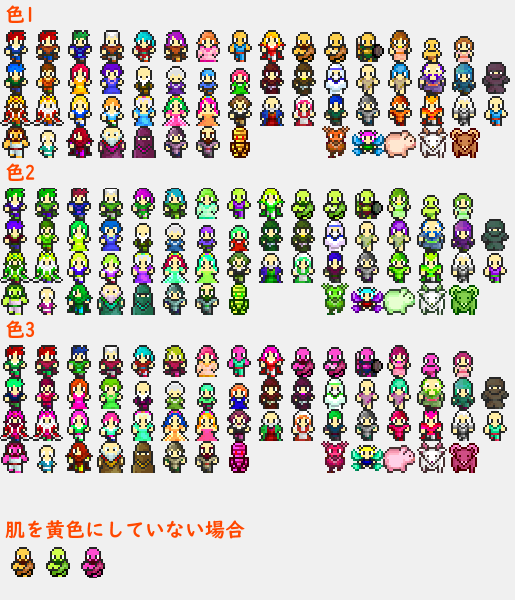
上の画像のように、肌を黄色(R:255 , G:255 , B:0)にしておくとその部分はカラー変換機能の影響を受けずに肌色で固定できます。逆に事前に肌色にしてあるキャラは、肌の色まで変更されてしまうので不気味な感じになってしまいます。ですのでカラー変換機能を活用する場合は肌の色は黄色(R:255 , G:255 , B:0)にしましょう。
ちなみに白はカラー変換しても白のままなので白目を書く場合は影響がありません。また、モノクロカラーも影響はありません(白髪とか銀の鎧とか)。
キャラチップ画像も青は背景色で使う
フェイス画像(顔グラフィック)の項目でも触れましたが、原則として青(R:0 , G:0 , B:255)は背景色になりますので透過します。パーツ部分に青(R:0 , G:0 , B:255)は使わないようにしましょう。青色を使う場合は、R:1 , G:0 , B:255 であったり R:0 , G:0 , B:254などのように、RGBのどれかの値を最低でも 1 は変更して使うようにしてください。
実際に青(R:0 , G:0 , B:255)を背景色にしなかった場合、ゲーム上ではどう表示されるのかを見てみましょう。使用する歩行キャラはこちらです。
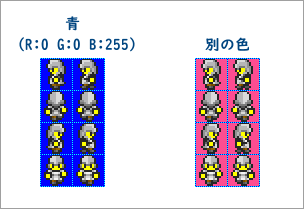
左が青(R:0 , G:0 , B:255)を背景にしているキャラで、右が違う色を使ったキャラです。これを使って比較してみます。次のようになります。
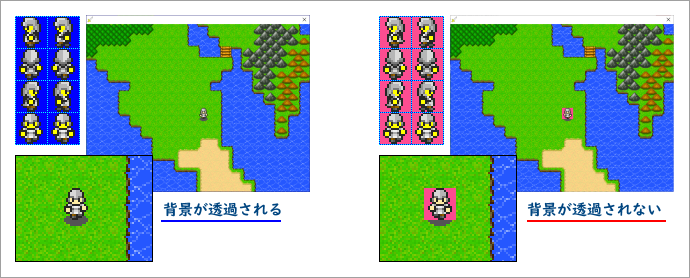
いかがでしょうか。青(R:0 , G:0 , B:255)の重要性がご理解いただけたかと思います。
乗り物画像
乗り物画像も歩行キャラと同じで構造です。1方向につき2パターンで、向き(方向)の順番は上から、左・後・右・前になっています。配置は 陸・海・空 の順に配置してください。それぞれ1種類のみ収録できます。また、乗り物はフィールドタイプのマップのみに有効です。こちらも青(R:0 , G:0 , B:255)は透過します。
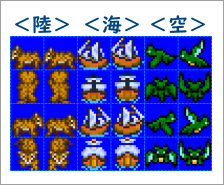
イベント画像
イベント画像は61個まで収録可能です。宝箱や扉、看板、フィールドマップなら城や町、洞窟の入り口などお好みで詰め込みましょう。こちらも青(R:0 , G:0 , B:255)は透過します。
1つのマップに使えるイベント数は上限32個
イベント画像自体は61まで収録可能ですが1つのマップに使えるイベント数の上限は32個です。また、イベントはイベント画像だけでなく、歩行キャラや任意でイベントに設定したチップも1つにカウントされるので、オーバーしないようにうまく調整しましょう。例えば、草むらやタンスを調べて何かが手に入るというのも1つのイベントとしてカウントされます。
ちなみに、上限を超えると次のようなダイアログが表示されます。
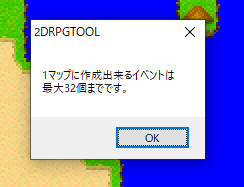
影
影は歩行キャラの足元に表示される影の事です。

チップ内では以下のような感じで上部に描画します。
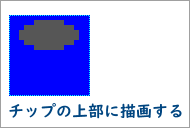
上部に描画する理由としては、歩行キャラはゲーム中において通常のチップより半分ほど上に配置される仕様になっているからです。これは壁沿いを歩いた時などに自然な感じになるように配慮されている・・・と私は勝手に解釈しているのですが(違っていたらごめんなさい)、とにかく影もこの仕様に基づいているので影は上に描画するということになります。
次の画像を見ていただくと分かると思います。歩行キャラの表示例です。
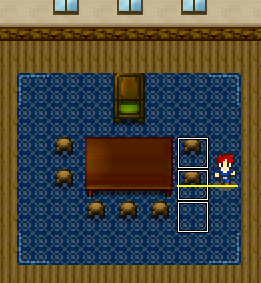
このように歩行キャラは通常のチップより上に配置されます。尚、マップチップで椅子などを作る際もこの点に注意しましょう。
ちなみに、影をチップの下部に描画した場合は、下の画像のように影は表示されません。
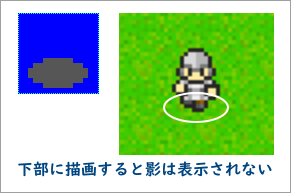
波のアニメーション
海や川の水面の動きを再現するためのエリアです。2パターンで表現(1→2の繰り返し)します。ちなみに、波のアニメーションは、フィールドタイプのマップに対してのみ有効です。
吹き出し
吹き出しは31個まで収録できます。また、2DRPGTOOLのデフォルト素材には豊富な種類の吹き出しが収録されています。私も制作中のゲームで存分に活用させていただいています。この場を借りてお礼を申し上げます。
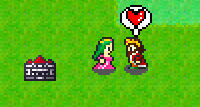
尚、×印で囲まれている最後の吹き出しは使用不可です。これは吹き出しを表示させるイベント設定をした後で気が変わって「やっぱり吹き出しはいいや。」となった時に吹き出し表示を解除するためのアイコンになります。
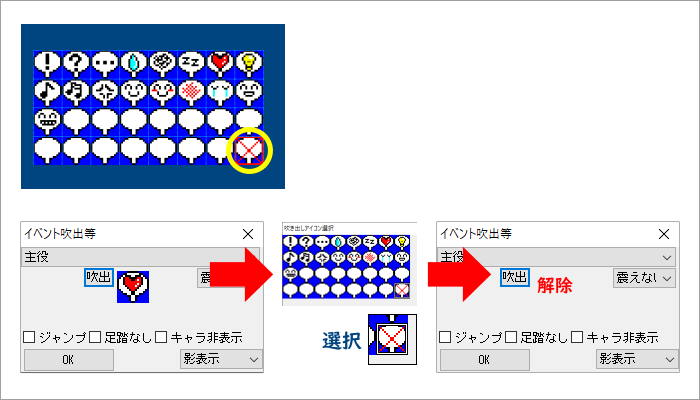
使用不可
現状において使用しないエリアです。
マップチップ
マップチップはキャラチップとは異なりマップ毎に設定できるので色々なチップを作って問題ありません。
尚、2DRPGTOOLではマップ設定で「ノーマル」「フィールド」「ダンジョン」の3つのタイプが存在しますが、このタイプの中でマップチップを利用できるの は「ノーマル」のみです。他のタイプの場合はエディット画面でマップチップは表示されません。オートタイルのみになります。
マップチップの最大サイズは以下の通りです。
- 16×16モード = 256×240
- 32×32モード = 512×480
尚、2DRPGTOOLはマップ作成時にチップを階層で分けることはできないので、マップチップにはそれぞれ完成したチップを収録する形になります。例えばマップを作成する時に床チップを並べた後で上から任意で椅子やタンスを追加するみたいなことはソフト側では出来ません。それぞれ作っておく必要があります。


通行可能判断について
2DRPGTOOLはチップ画像の配置で歩行可/不可が決定されます。後からパーツ1つ1つを可/不可に設定する必要がないので、たいへん便利な仕様ですね。
歩行可/不可のルールは2DRPGTOOLの解凍直後のフォルダに「通行禁止見本.bmp」というビットマップファイル入っていますが、これが基準になっています。
下の画像を参考にしてください。

ソフト上では、マップを作る時はこのような感じで表示されます。
16×16が1マス(16×16モードの場合)で、それを16個並べた状態が1行です。1行目はオートタイルのエリアとなりますので前半の8マスは歩行不可。後半の8マスは歩行可能なエリアになります。
マップチップ画像の範囲は2行目からラストまでになっていて、最初の2行分(行数は2~3行目)は歩行可能で、残りは歩行不可のエリアです。歩行可能なチップを作る時は上限をオーバーしないようにうまく収録しましょう。
以上です。
投稿日 2021.09.18 / 最終更新日 2024.09.12



