2DRPGTOOLの導入は、ダウンロードした圧縮フォルダを解凍して任意の箇所に配置するだけです。ですが、いくつか注意点があるので、導入の流れを一通りご紹介します。
2DRPGTOOLをダウンロード
まずは、 2DRPGTOOLを入手しましょう。☆neohiphoper様のサイトまたはVectorからダウンロードできます。もちろん無料です。以下のいずれかのURLから手に入れてください。
☆neohiphoper様のサイト(公式サイト)
https://sites.google.com/view/geo-hoshi/home
Vectorからダウンロード
https://www.vector.co.jp/soft/winnt/game/se315032.html
☆neohiphoper様のサイトから入手する場合
☆neohiphoper様のサイトから入手する場合は、以下の手順になります。
- 2DRPGTOOLと書かれた文字の上の画像をクリック
- geoblogのサイトに移動したら、ダウンロードもしくは、ダウンロードと書かれた文字の上の画像をクリック
- pCloudサイト(ストレージサイト)に移動したら、画面下部の「Direct download」をクリック
2DRPGTOOL.zip というフォルダがダウンロードされたら入手成功です。階層は以下の通りです。
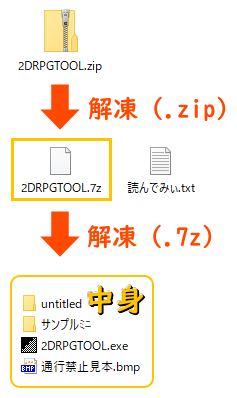
設置場所について
※こちらの項目は、PC環境によって異なりますので、 日本語のフォルダ の階層で動作する場合はスルーしてください。
日本語フォルダ が混じっていない階層に設置
次に2DRPGTOOLフォルダの設置場所です。 設置場所は少し注意が必要です。
設置は階層(ディレクトリ)の浅い場所に
設置場所は階層(ディレクトリ)が浅い場所に設置しましょう。フルパスの上限は256byteで、それ以上だとゲームをする時に使う play.exe が動作しません。つまりパスが長過ぎるとダメです。
日本語フォルダ が混じっていない階層に設置
途中で日本語のフォルダが混じっている階層だと起動しないもしくは、起動までかなり時間が掛かる現象が起きます。例えば階層は浅くても、ユーザーの中にあるダウンロードやデスクトップ、ドキュメントフォルダなどを経由している階層では、やはり play.exe は動作しないという結果が出ています。よって英語フォルダで連なっている階層に設置することを推奨します。
逆にすべてのフォルダ名が英語の場合は、256byteの上限を超えない限り、外付けハードディスクやUSBからでも動作させる事が可能です(検証済み)。
動作しないってどういうことですか?
PC内部で起動自体はしてます(タスクマネージャーで確認は可能)。しかし画面上に表示はされません。起動はしてますが、ゲームは出来ないと思ってください。
ゲームデータを入れている最後のフォルダは日本語でもOK
最後のフォルダ(ゲームデータを入れているフォルダ)については日本語フォルダでも可能です。
例)
C:\2drpgtool\cool\excellent\ファイナルドラゴンファンタジークエスト
C:\2drpgtool\cool\excellent\エピソードオブオルテガ
C:\2drpgtool\cool\excellent\本能寺から無事生還そして伝説へ
設置に迷ったらC直下( ローカルディスク(C:) )
これが一番安心です。私は2DRPGTOOLフォルダはC直下に設置しています。そして、その中に各ゲームデータのフォルダを格納しています。これは強制ではありませんが、迷ったときは C直下 に設置でいいと思います。この辺りは自己判断でご決断ください。
まとめ
- 階層の浅い場所に設置する(私はC直下に設置)
- ディレクトリ内で日本語フォルダが混じった箇所には設置しない
- ゲームデータが入っているフォルダ名は日本語でもOK
サンプルゲームで動作確認
2DRPGTOOLフォルダ の中にはサンプルゲーム(サンプルミニ)が入っていて、 2DRPGTOOL製のゲームを体感することができます。 サンプルミニ フォルダの中にある play.exe をダブルクリックするとゲームができます。試してみましょう。無事に動作したら導入成功です。
ゲーム中にキャラクターの動きがカクカクする時の対処法
ゲームをする上で、PCによってはキャラクターの動きがカクカクするかもしれません。特にノートPCだとそうなるかもしれません。実際、私の手持ちのPCだと、デスクトップPCはスムーズに動き、ノートPC だとやや動きがカクカクしました。動きがカクカクする場合は、次の方法を試してみてください。おそらく動きがスムーズになります。
- play.exeを右クリック
- メニューリストの一番下にある「プロパティ」を選択
- 互換性タブをクリック
- 設定項目の「管理者としてこのプログラムを実行する」にチェックを入れる
- OKをクリックしてダイアログを閉じる
- play.exeを起動して動きを確認
以上が導入方法です。導入でつまずくと2DRPGTOOLを堪能できないので、きっちり説明させてもらいました。 2DRPGTOOL の使い方などについては、今後ちょくちょく記事にしていきます。今回はこの辺で。
お疲れさまでした。
投稿日 2021.09.01 / 最終更新日 2025.05.31



